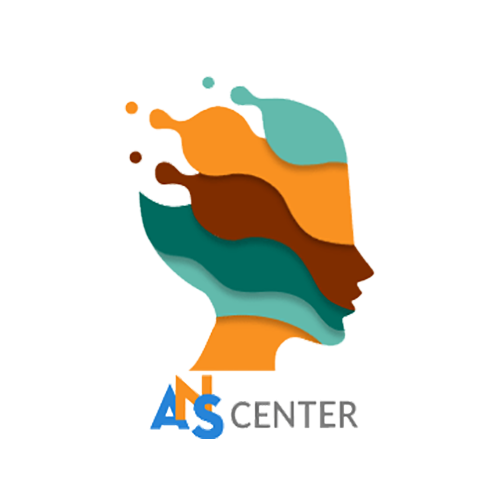Design a deep learning model (step by step)
Designing a machine learning model using DLHUB includes:
1. Launch DLHUB
2. Load training dataset
3. Configure neural network
4. Train AI model
5. Evaluate the trained AI model
6. Test the trained AI model with unknown data (optional)
7. Export AI model for deployment
Launch DLHUB
To launch DLHUB, either locate the DLHUB shortcut on the desktop or Windows start menu
Open the software, type your account information and click LOG IN
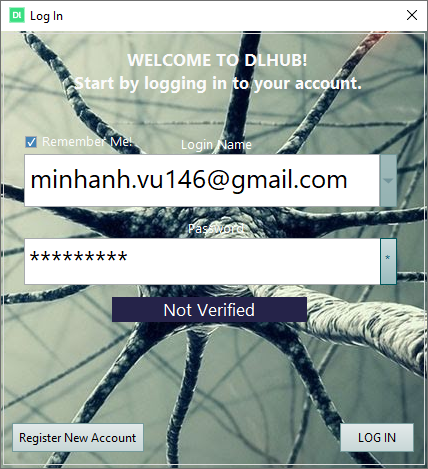
Load Training Dataset
In the LOAD TRAINING DATA page, use the browse "..." button to select your training data-set file/folder
DLHUB currently supports 3 file formats for the training dataset
- File Type 1: Classified Image Folder
- File Type 2: FEATURE vs CATEGORY (csv or txt)
- File Type 3: IMAGE MAP FILE (csv or txt)
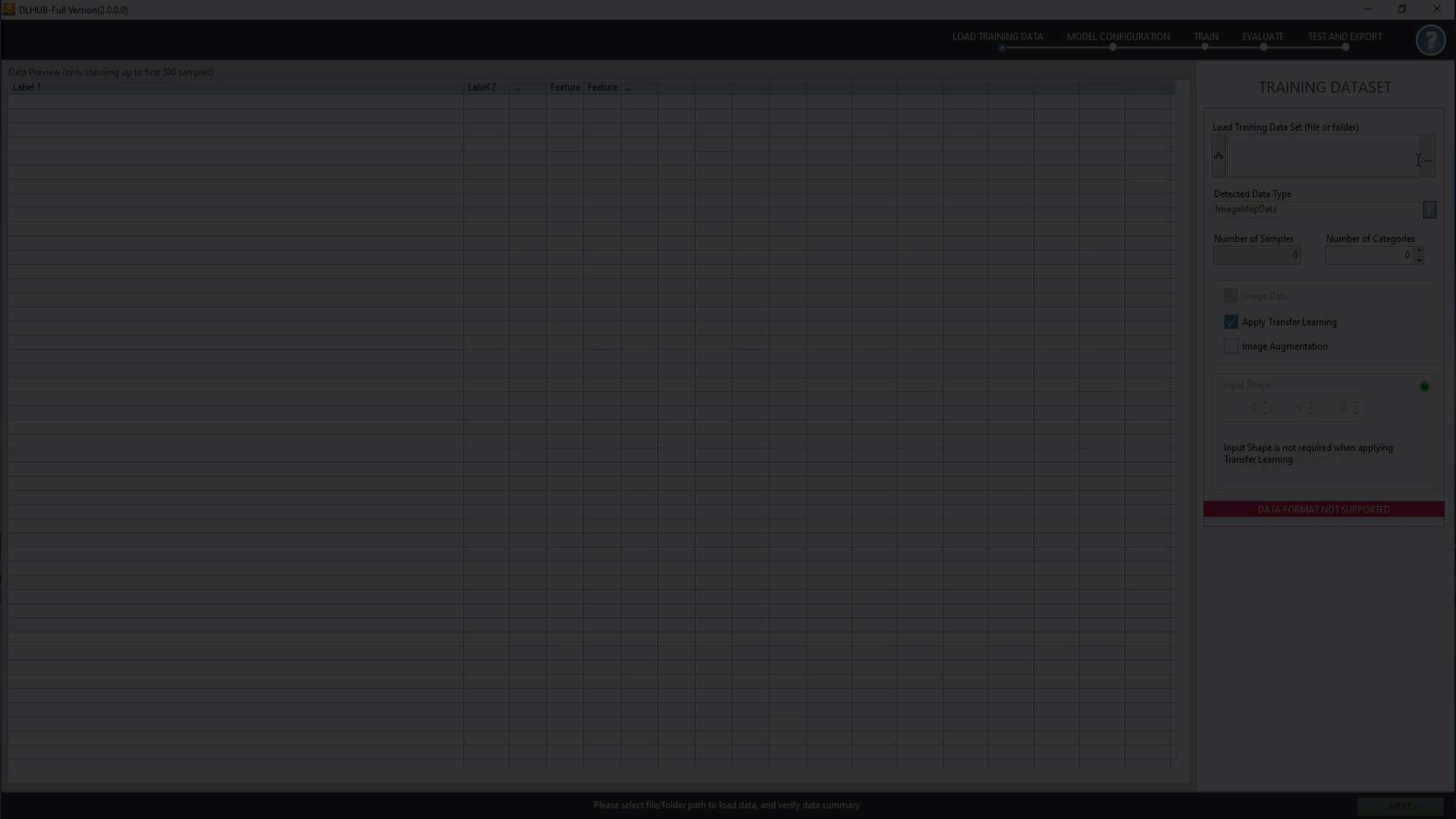
After loading, a small data sample will be displayed to visualize how these data will look in DLHUB. The total samples and categories (output) will be shown in the left side panel.
Note: Alphabet categories will be auto-converted to numerical value for training purpose
If your dataset is images, you can:
- Select Apply Transfer Learning, the input shape array will be automatically populated (this option is recommended if you plan to use the transfer learning technique)
- Select Image Augmentation to create more samples if you have a small dataset.
Once the DATA IS GOOD notification appears, you can click Next to continue.
Configure neural network
In the MODEL CONFIGURATION page, users can easily construct the neural network by selecting and configuring Neural Network Modules.
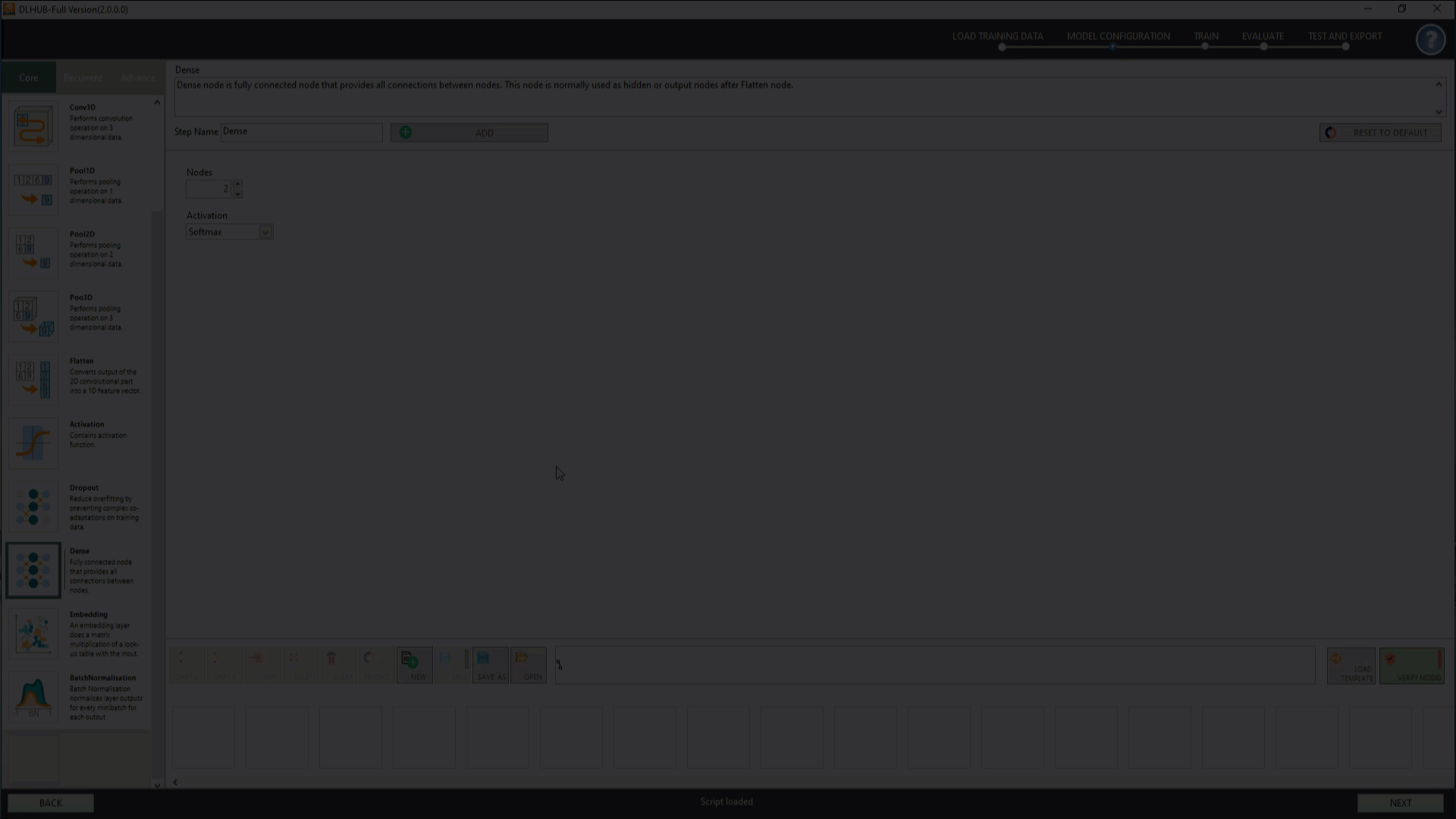
You can use our neural network template by clicking on the Load Template button, or you can start from scratch.
Create new model
To start constructing a new model, click New
Add modules
- Select from the left hand column the module/function of interest.
- Once the module is selected, its parameters will appear in the configuration panel.
- You can modify these parameters to match your application.
- Press ADD to add the module to the your network model. The added module will appear in the model list at the bottom.
- Repeat until you have fully developed your Neural Network model.
- You can use the editing tools to shift, duplicate and delete the selected modules in your model.
Save model
After you are done with your configuration, make sure you SAVE the model for reusing next time or share it with others.
Verify model
After saving your model, click VERIFY MODEL to start model verification
- If it's green (model is valid), click NEXT to continue
- If it's red (model is invalid), you can refer to the status info at the bottom of the screen for verification feedback and make necessary adjustment.
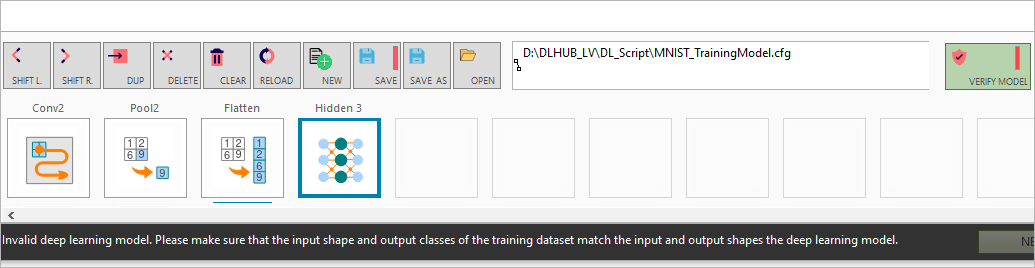
Train AI model
Once the Deep Neural Network is configured, it is ready to be trained to learn features from dataset.
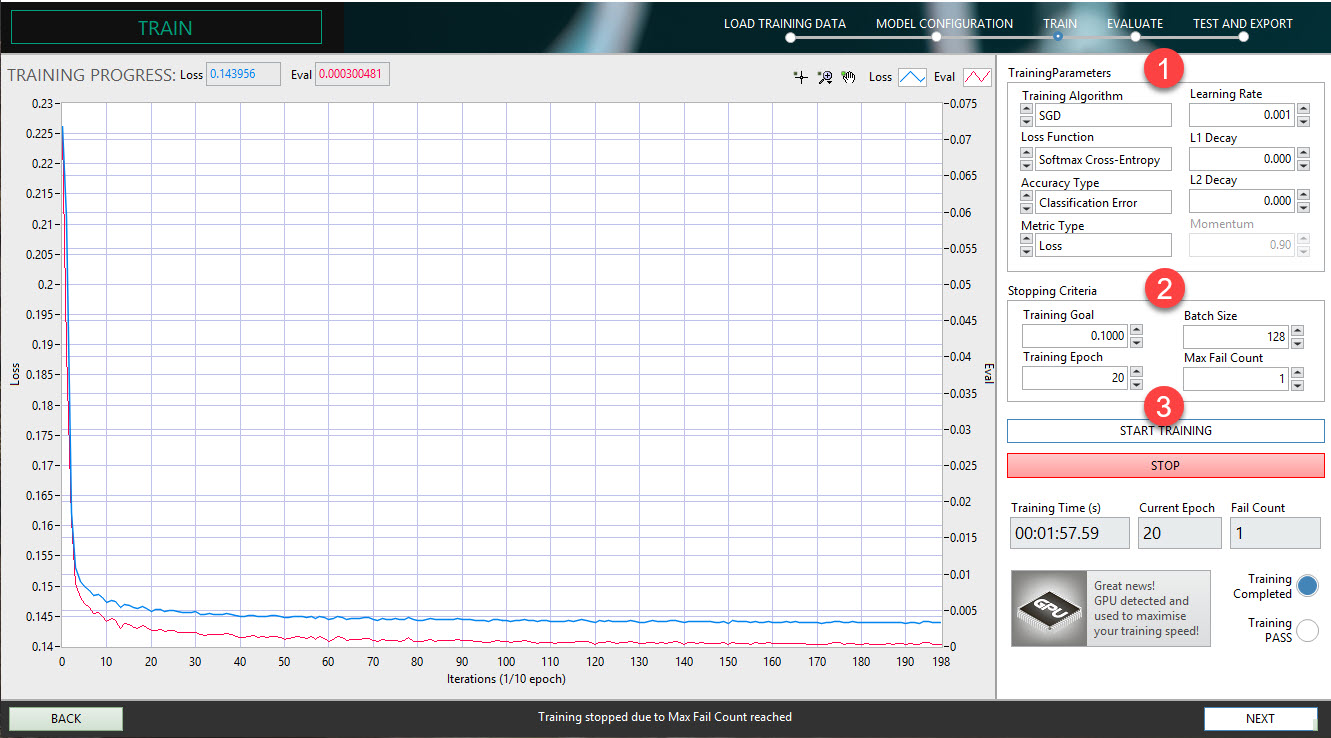
Training Parameters (1)
The training parameters are required for training algorithms to work and perform well. Specific parameter settings are only available for certain Training Algorithms.
Stopping Criteria (2)
The stopping criteria contains parameters that control when to end/stop the training process.
In short, the Neural Network training is stopped when:
- Training goal is reached.
- Max Fail Count is reached.
Note: You can stop the training at any time and proceed if you think the model's performance is good enough. Stopping criteria is just settings to stop training automatically.
Start Training (3)
Training will begin immediately once you click Start Training; you may monitor the progress from the graph and the Loss and Evaluation values.
A great feature of DLHUB is that it utilizes GPU for training (if compatible GPU is detected); this will drastically improve the training speed.
During the training process, the training dataset is used to adjust the Neural Network weights to optimize the cost/loss function. The value of this Loss function is called a performance index or performance of a training dataset. The validation set (extracted from the training dataset) is used to prevent over-fitting/over-trained issues.
Once you finish training, click Next to continue
Evaluate the trained model
After a Neural Network has been trained, it will be evaluated to make sure that it can cope with completely new dataset.
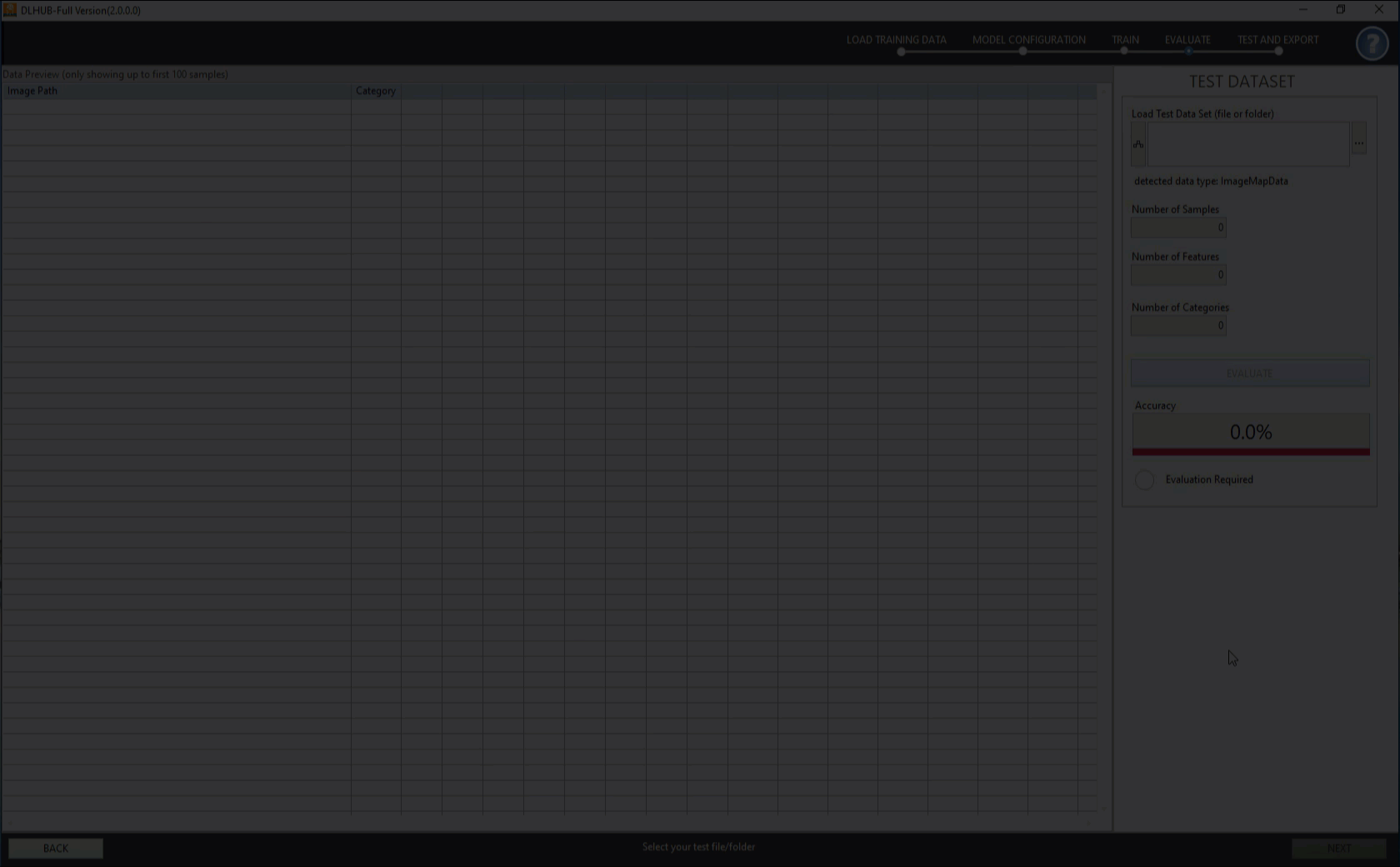
Prepare a new dataset with the same format as the training dataset and load it into DLHUB for testing.
Detail about the dataset will be shown in the table for review, and a summary will be displayed for the user
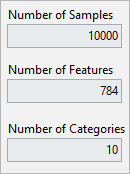
Once the dataset is loaded, click Evaluate to start the evaluation
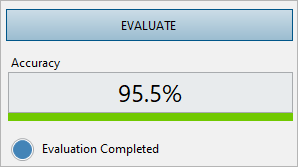
The Accuracy Percentage will be calculated between 0% - 100%, and the quality of the model will also be indicated by the colour bar: RED = poor, GREEN = good
You can retrain the model or click Next to continue to next step
Test the trained model (optional)
Users can still manually test the trained model to make sure it meets the application's requirement before exporting
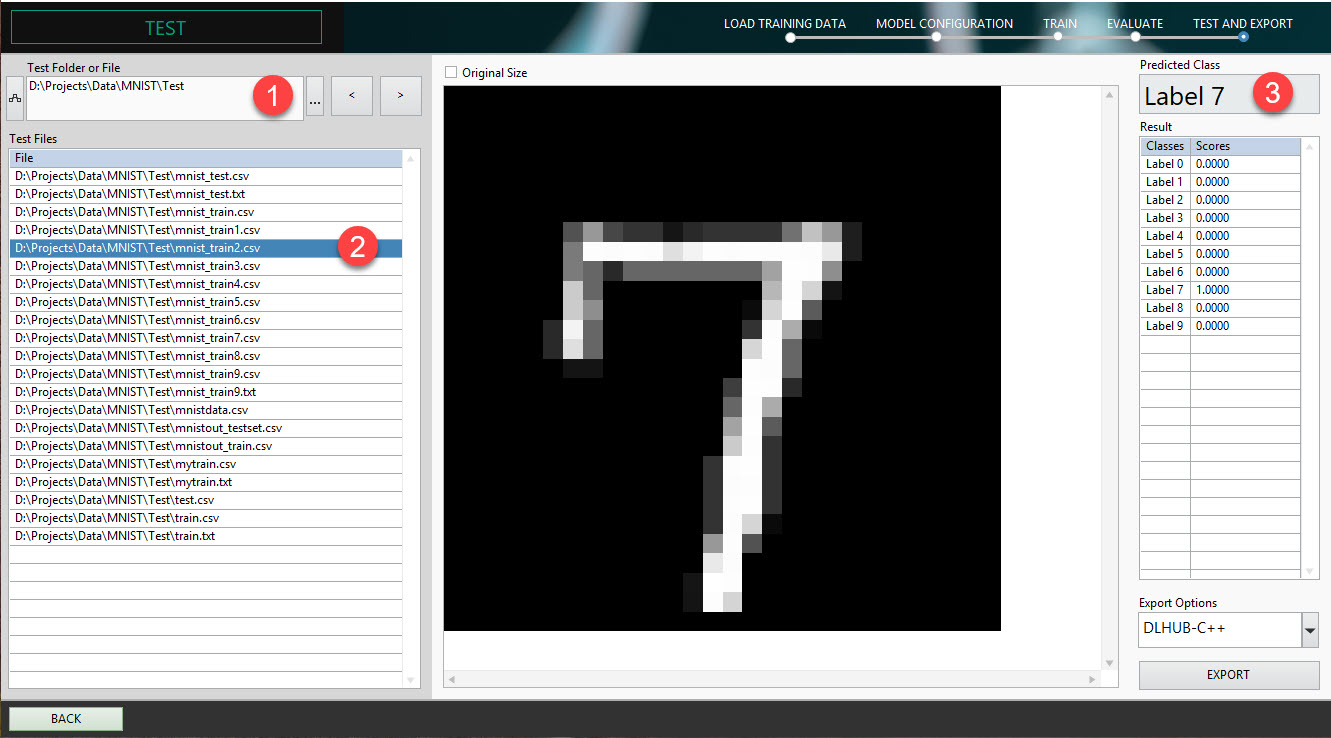
- Load your Test dataset by using browse button (1)
- The dataset will be listed in the Test Files table (2)
- Select each file to test the predicted result
- The predicted result for the selected file will be shown on the right panel (3), with the raw calculated score for each class (output)
Export AI model for deployment
If users decide to use the AI model for deployment purposes, click on Export Options to select export format then click Export
DLHUB provide different integrated APIs to support model deployment depending on the ANS license user has.
Note: This option isn't available for the free software version; users have to purchase ANS license to activate it.
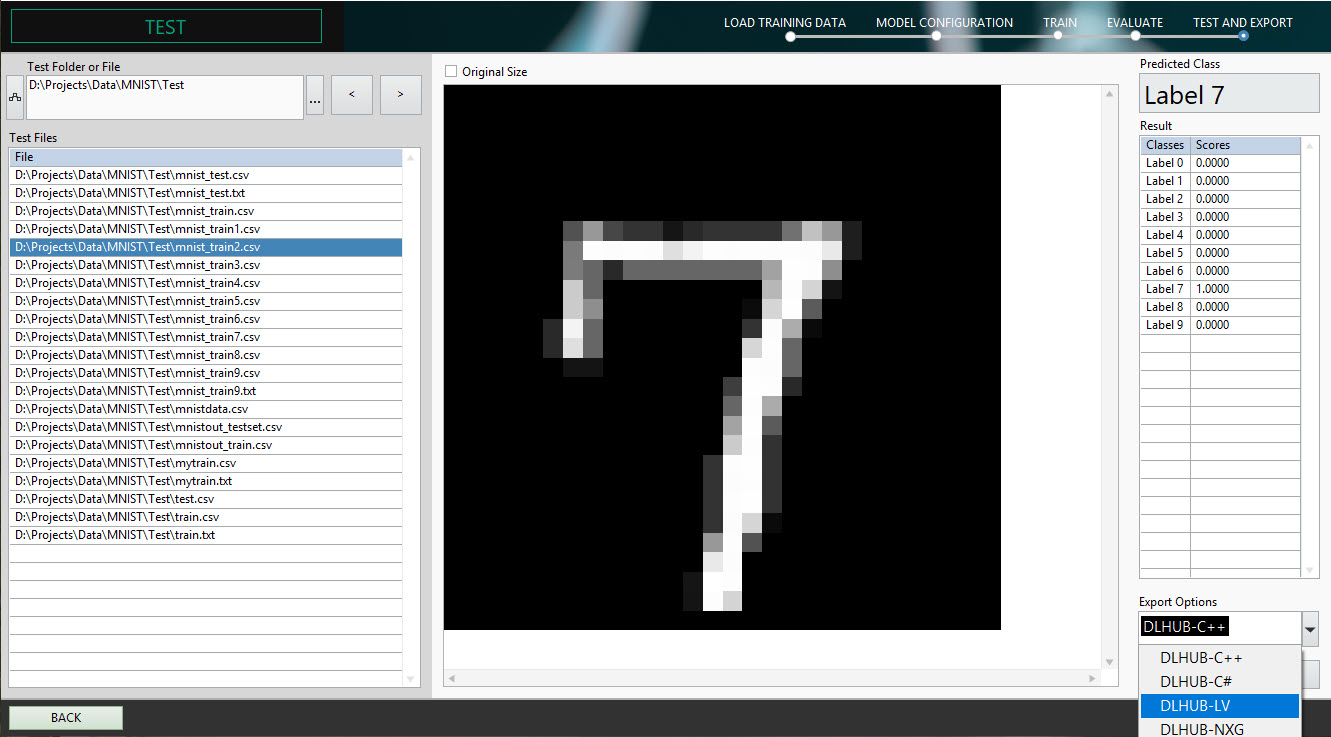
Now you have finished designing a custom deep learning model in just a few simple steps
Note: A typical approach to AI is always trial and error, so training with different datasets and parameters are recommended to find the best model.